If you’ve read our brief overview of CommerceBlitz OMNI or are already familiar with it, we want to help you dive deeper and familiarize you with all of the features that this lean, cloud-based app provides. We know from firsthand experience just how difficult it is to have control over your products. Keeping accurate counts of on-hand inventory in different warehouse zones, omnichannel stock levels, and of course, dropshipping can all prove to be incredibly time-consuming. We had all of the above in mind when we started developing the CommerceBlitz OMNI app – so let’s get right into the Order Line View, the main order dashboard in OMNI.
Order Line Overview
After logging into OMNI with your username and password, you will see the Order Line View page, which allows you to see all of the ordered items lined up one below the other. At the top left is the OMNI menu that will take you to other features of the CommerceBlitz OMNI application with one click, while at the top right is the user profile where you can personalize your account settings or log out.
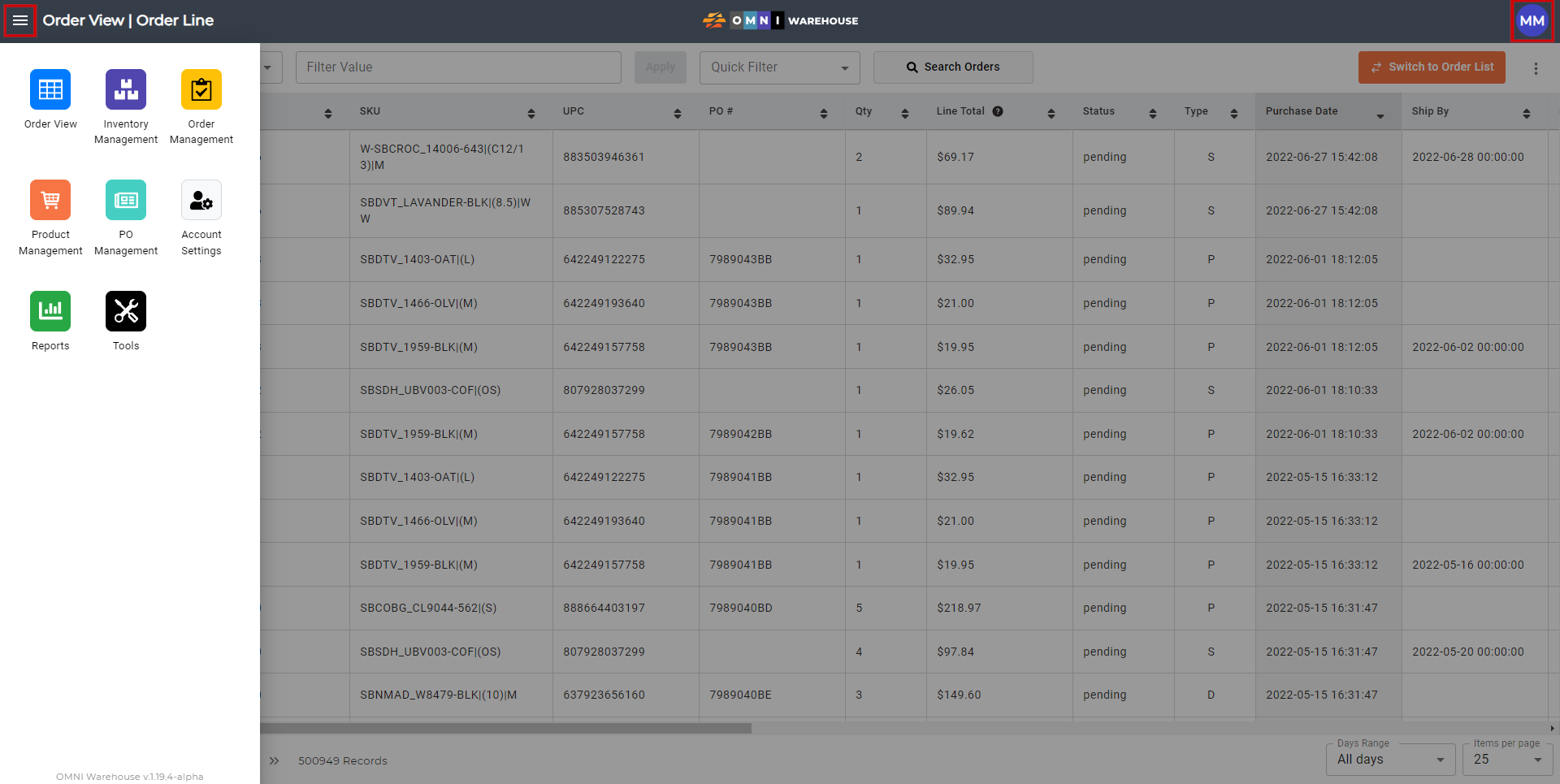
Sorting Orders
Under the OMNI menu, there are options for filtering and searching orders. The filtering options are practically unlimited; try filtering your orders by Order ID, SO #, SKU, UPC, PO #, Brand, Supplier, and Sales Channel! After choosing the filter method you can add boolean expressions like “is greater than,” “is less than” and “contains.” In the last field, add the keyword you’re looking for. In addition to this extensive filtering method, we have also integrated a quick search option.

Display and Download Settings
Some of the other things we want to introduce to you are the Order List button and the “three dots” to its right; by clicking this ellipsis you can refresh the Order Line View, download your currently displayed dashboard, or adjust the Order Line View settings as you see fit. At the foot of the Order Line View page, the number of pages is displayed, which you can also modify according to your needs (Days Range and Items Per Page).
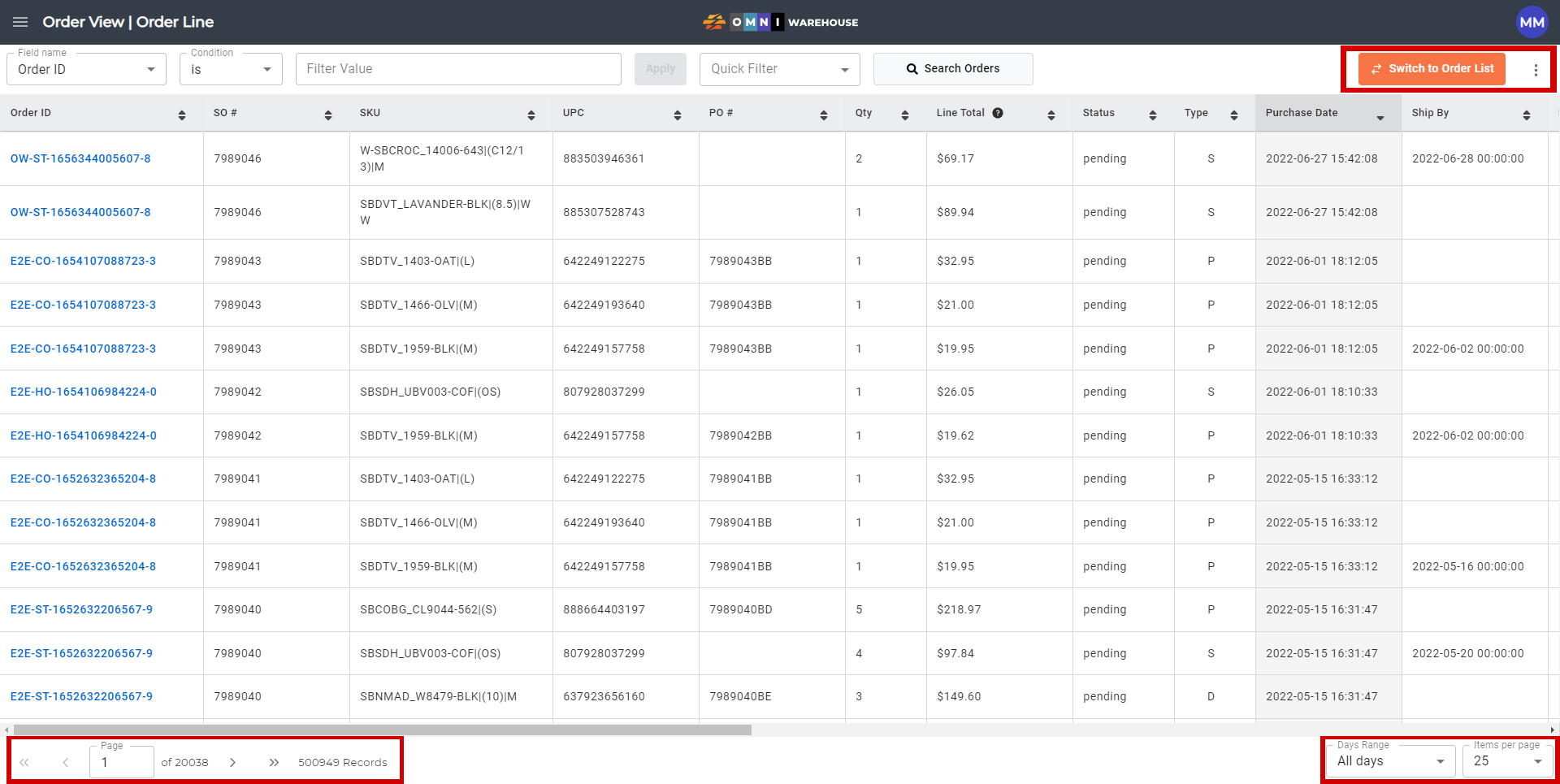
If you have additional questions or if you would like to schedule a CommerceBlitz OMNI Demo meeting with us, schedule some time here. Our product support squad is ready to help you become an OMNI expert!